Kaléidoscope
 Kaléidoscope
Kaléidoscope
Création de formes
- Technique utilisée : Rotation de l’image, transformation
- Les groupes de calques
 L’image originale, vous pouvez la télécharger : cliquez dessus pour l’afficher, puis clic droit « enregistrer l’image sous… »
L’image originale, vous pouvez la télécharger : cliquez dessus pour l’afficher, puis clic droit « enregistrer l’image sous… »
Un clic sur une image= zoom – un clic en dehors pour revenir au tuto
Sommaire
Préparation de la forme de base
- Prendre une image ( minimum 300×400 pixels )
- Déverrouiller le calque arrière-plan : Double-clic sur le calque arrière plan = calque 0
- Il faut que l’image soit carré, vous allez la recadrer : Outil « Recadrage »

- Dans la barre d’options dérouler la liste des tailles de recadrage et choisissez « 1:1 (Carré) »
-
Automatiquement le cadre de recadrage carré s’affiche sur l’image, si cette partie convient validez en appuyant sur la touche « Entrée ».
- Il est très important d’avoir un carré afin de pouvoir les juxtaposer ensuite.
Vous allez sélectionner juste un triangle sur cette image
Cette méthode permet de sélectionner facilement un triangle parfait pour un bel effet
- Menu : Image >rotation de la zone de travail >paramétrée >45° horaire
- Prendre l’outil de sélection Rectangle> sélectionner la partie haute ou basse selon ce que l’on préfère conserver de l’image (regardez sur l’image suivante)
- J’ai choisis la partie haute, cliquez sur le menu Image>Recadrer pour supprimer la partie indésirable
- Image >Rotation de la zone de travail >paramétrée >45° horaire >image >rotation de la zone de travail 90 ° horaire .
- L’image triangle rectangle doit se positionner dans l’angle droit.
- Avec l’outil « Déplacement » positionnez le triangle en bas à droite
- Dupliquez ce calque
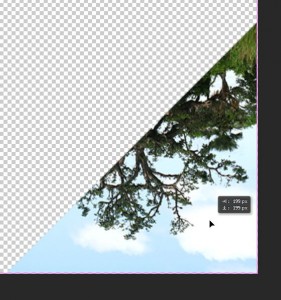 Création du grand triangle
Création du grand triangle
Il faut agrandir la zone de travail pour placer le second triangle en vis à vis
- Image >taille de la zone de travail >clic sur la flèche de gauche pour agrandir vers la droite
- Par défaut la mesure est en cm : rectifier et mettre %
- Mettre 100%, du côté ou l’on veut agrandir, ici en largeur
- Cochez la case « relative ».
- Maintenant il faut retourner le calque « 0 copie » menu édition>transformation>Symétrie axe horizontal.
- Déplacez le calque de façon à coller les 2 cotés l’un contre l’autre. les repères commentés indiquent que le triangle est bien placé.
- Vous allez rassembler ces 2 calques dans un groupe : dans la palette de calque sélectionner les 2 calques (avec Maj)
- Faites les glisser sur le symbole « Créer un groupe »
Mise en place des éléments
- Dupliquer ce groupe : clic droit sur le groupe dans la palette de calque >Dupliquer le groupe
- Retourner ce nouveau groupe : Menu Edition>Transformation>Symétrie axe vertical
- Prenez l’outil Sélection, dans la barre d’option choisissez « Groupe » dans la liste de sélection automatique
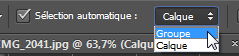
- Déplacez le groupe vers le haut de façon à aligner les 2 pointes ; les repères intelligents facilitent le placement.
- Pour afficher la partie de l’image hors zone de travail : Menu Image>Tout faire apparaitre.
- Dupliquez le groupe de calque
- Avec l’outil « Déplacement » déplacez l’axe de rotation sur la pointe du triangle
- Faites pivoter le triangle et le placer entre les 2 autres, n’oubliez pas de valider !
- Répétez les dernières opérations : dupliquer le groupe, déplacer l’axe de rotation, tourner le calque, valider.
- Pour terminer éliminer les parties transparentes : Menu Image>Rognage>Pixels transparents.
On peut vraiment s’amuser avec cette technique en changeant la forme de départ par exemple. Bientôt je mettrais quelques autres applications à partir du même principe.
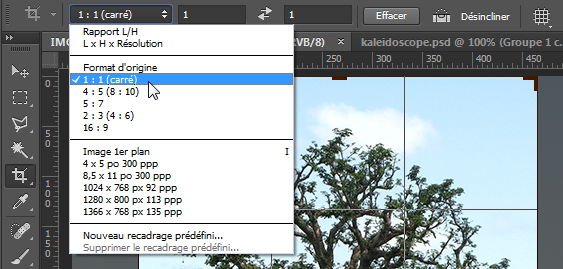
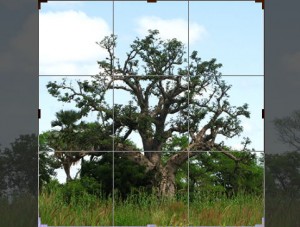



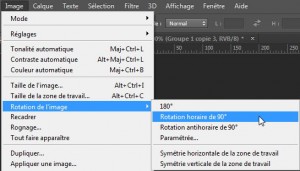
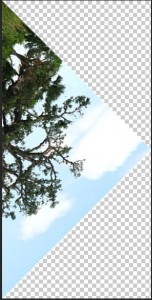
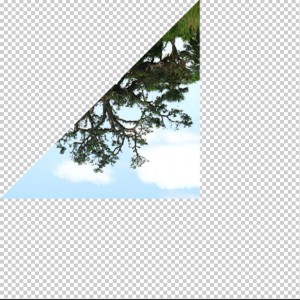
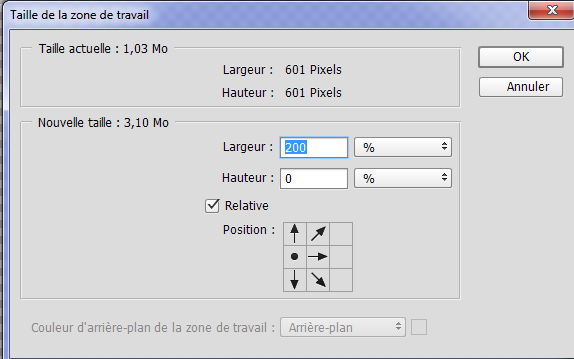
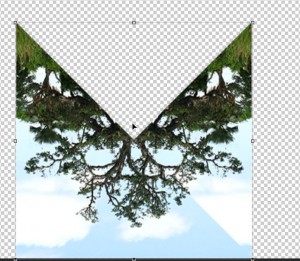
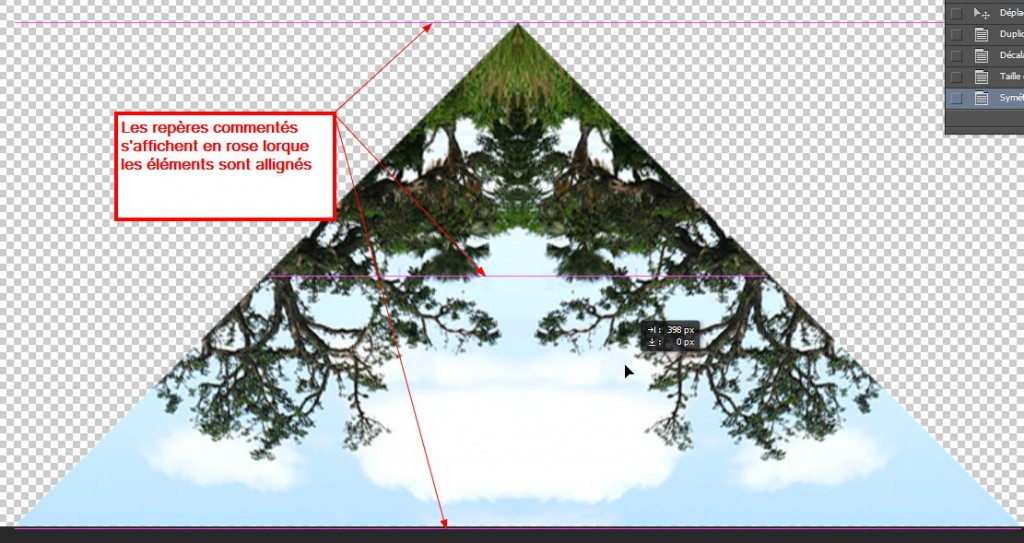
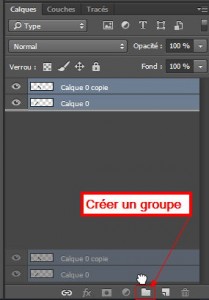

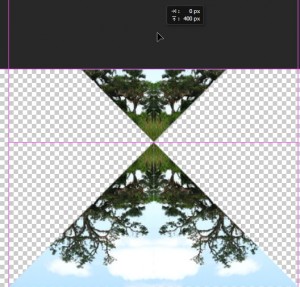
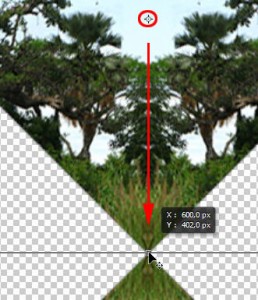
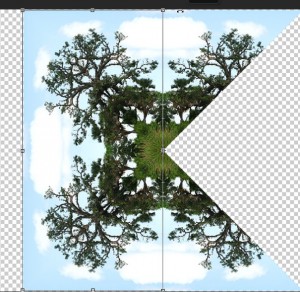
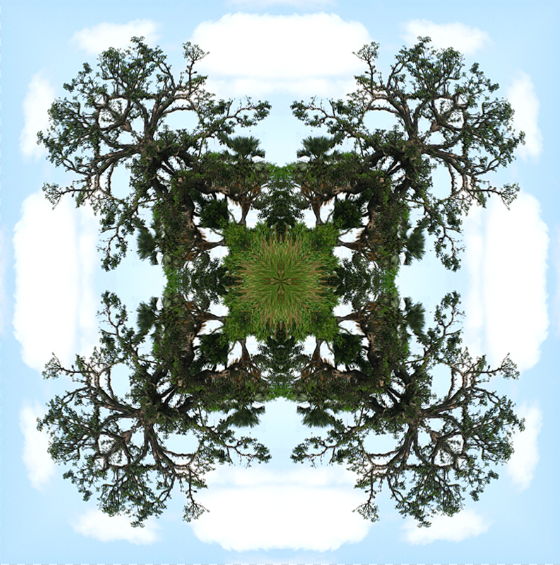
Laisser un commentaire