Créer une rosace
 Créer une rosace
Créer une rosace
Technique utilisée : Création et enregistrement de motifs
Filtre Photoshop : Coordonnées polaires
Un clic sur une image= zoom – un clic en dehors pour revenir au tuto
Sommaire
Création du motif
- Fichier > Nouveau : 50 X50 px – Résolution 72 et fond blanc.
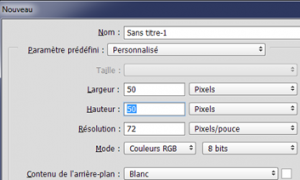
- Zoomez et vérifiez que vous avez bien les couleurs par défaut.

- Utilisez l’outil « Trait » en mode « Tracé » ou l’outil crayon épaisseur 1 px

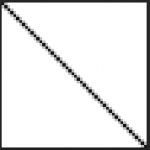
- Tracez une diagonale
- Vous obtenez un triangle !
- Remplissez le de noir à l’aide du pot de peinture

Le motif est prêt ! c’était simple !
Enregistrement du motif
- Menu Edition > Utiliser comme motif et donnez lui un nom.
Utilisation du motif
- Créez un nouveau fichier par exemples de 500X500 px avec un fond blanc.
- Allez dans le menu Edition > Remplir
- Dans la première liste choisissez « Motif »
- Dans la 2° cliquez sur le motif que vous venez de créer
Résultat
Application du filtre
- Menu : Filtres > Déformation > Coordonnées polaires…
- Cliquez sur : « Rectangulaire en polaire
Résultat
Mise en couleur et styles
- Commencez par déverrouiller le calque Arrière-plan et nommez le « Rosace »
- Ajouter un calque nommez le « Dégradé »; Choisissez l’outil dégradé et l’option « Radial »
- Vous pouvez choisir un dégradé tout fait dans la liste en cliquant sur la flèche.
![]()
- Tirez le dégradé du centre vers l’extérieur.
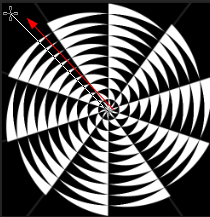
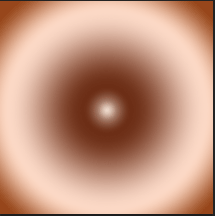
- Passez le calque en mode « Lumière ponctuelle »
Ajouter du relief
- Masquez le calque « dégradé » (cliquez sur l’oeil ) et sélectionnez le blanc à l’aide de la baguette magique et cliquez sur « Calque par copier ».
- Nommez ce nouveau calque « Effets »
- Affichez de nouveau le calque « dégradé » puis ajoutez un effet au calque « Effet »
- Choisissez « biseautage & estampage » avec le réglage ci-dessous et cliquez sur « Ombre interne » et laissez les options par défaut.
Et voilà !
Résultat final 1

Pensez à enregistrer votre travail !
En changeant le dégradé et le mode de couleur on peut obtenir des résultats très différents.
Avec ce motif :  =
= 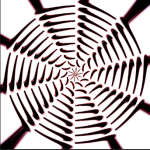 Avec celui-ci =
Avec celui-ci =  =
= 
Pour aller plus loin
- Créez un nouveau calque et nommez le dégradé 2
- Choisissez un autre dégradé, j’ai choisi celui-ci
- Tirez le dégradé comme précédemment et passez le calque en mode « Densité couleur + »
Maintenant placez-vous sur le calque « Rosace noire » et passez de nouveau le filtre « Coordonnées polaires » . ce n’est pas très beau ! c’est normal : il faut passer le filtre également sur le calque « Effet ». Notez le dernier filtre se trouve en haut de la liste des filtre, cliquez dessus;
 Vous pouvez passer ce filtre plusieurs fois (pensez à le passer sur chacun des 2 calques successivement).
Vous pouvez passer ce filtre plusieurs fois (pensez à le passer sur chacun des 2 calques successivement).

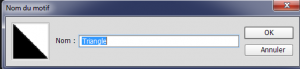
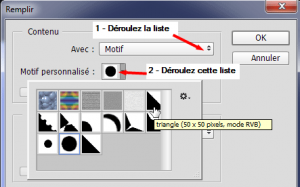
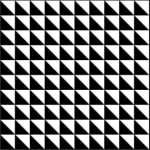
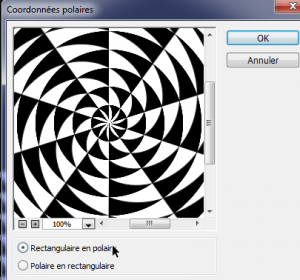
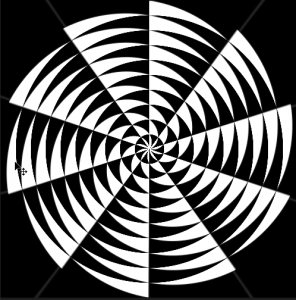
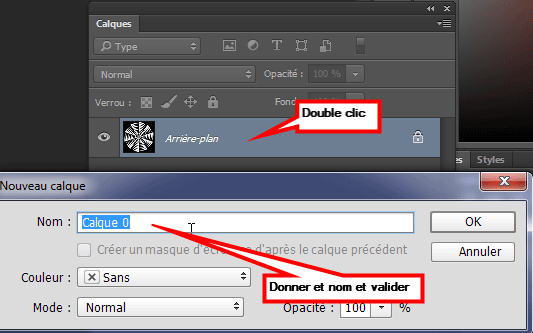
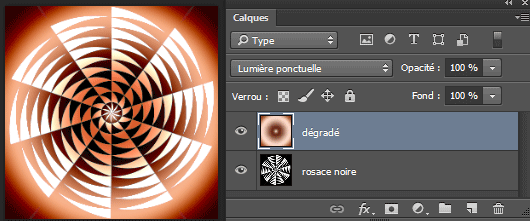
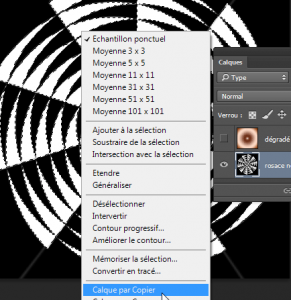
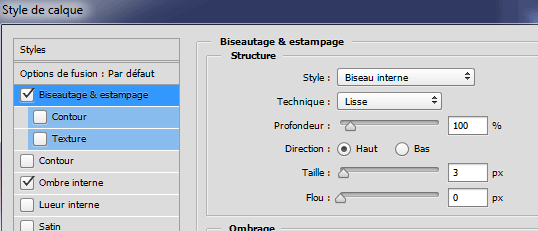
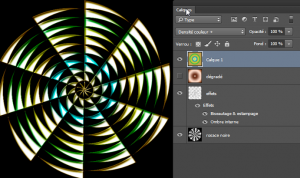
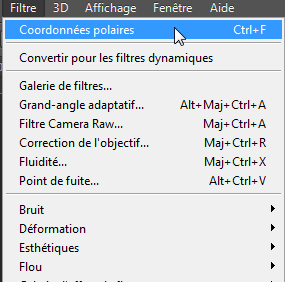
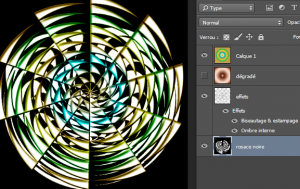

super tuto !!! il tarde d’en voir d’autres….merci!